اخبار فناوری و شبکه
تازه های شبکه و ITاخبار فناوری و شبکه
تازه های شبکه و ITراهنمای جامع ارتقای رم لپ تاپ (+ آموزش تصویری)
ارتقای رم لپ تاپ همواره یکی از راهکارهای افزایش کارایی این دستگاههای همراه بوده است. در این نوشتار به آموزش ارتقای حافظه رم لپتاپ همراه با بررسی بهبود کارایی میپردازیم.
یک تفکر قدیمی در مورد لپتاپ وجود دارد که که بر اساس آن، لپتاپها دستگاههای غیرقابل ارتقا معرفی میشوند. اگر این تفکر درست باشد، تنها راه خلاص شدن از شر یک لپتاپ کُند، تعویض آن خواهد بود؛ اما خوشبختانه این مسئله در مورد تمام قطعات لپتاپ صادق نیست. در بسیاری از موارد، میتوانیم با افزایش حافظهی رم، سرعت عملکرد لپتاپ خستهی خود را بهبود ببخشیم.
آیا در همهی لپتاپها قابلیت ارتقای رم وجود دارد؟ خیر! لپتاپهای مختلف، از طراحیهای بسیار متفاوتی استفاده میکنند و قابلیت دسترسی و تعویض قطعات در آنها، یکسان نیست. بنابراین هیچ گزارهی دقیقی وجود ندارد که بر اساس آن، یک محدودهی خاص از لپتاپها را ارتقاپذیر و محدودهی دیگر را غیر قابل ارتقا بنامیم. اما به طور کلی میتوانیم بگوییم معمولاً لپتاپهای ارزانقیمتتر، نسبت به مدلهای لوکس و گران، قابلیت دسترسی به قطعات، ارتقا و تعمیر بیشتری را در اختیار کاربر قرار میدهند.
اگر بخواهیم جسورانهتر بیان کنیم، میتوانیم بگوییم که هرچه قیمت دستگاهها بالاتر میرود، پلمپها سفت و سختتر و دسترسی به قطعات، دشوارتر میشود. پس هدف عمدهی ما در این مقاله، میتواند محصولات متوسط به پایین بازار باشد که طراحی ماژولارتر و قطعات قابل دسترستری دارند.
چگونه بفهمیم لپتاپ ما قابلیت ارتقای رم دارد؟
پیش از اینکه دست به جیب شوید و یک رم جدید برای لپتاپ خود تهیه کنید، مسلماً نیاز به این خواهید داشت که بدانید آیا لپتاپ شما توانایی پذیرش این قطعهی جدید را دارد یا خیر. بدین منظور باید بدانید که آیا دستگاه شما شکاف خالی برای قرار دادن رم جدید دارد؟ علاوه بر راهکار باز کردن فیزیکی درپوشهای لپتاپ و مشاهده عینی وضعیت اسلاتهای رم که ممکن است دردسرهای خاص خود را داشته باشد، قابلیت رایگانی که شرکت کروشیال در اختیار کاربران قرار داده، در این زمینه به شما کمک خواهد کرد.

همان طور که در تصویر بالا میبینید، با مراجعه به صفحهی اشارهشده و انتخاب مدل لپتاپ، متوجه میشویم که دو شکاف رم روی دستگاه وجود دارد که یکی از آنها خالیست. در بسیاری از لپتاپهای ارزانقیمت موجود در بازار، چنین حالتی را شاهد هستیم که باعث انعطافپذیری و قابلیت ارتقای خوب سیستم با صرف هزینهی معقول میشود.
نکتهی دیگری که باید به آن توجه داشت، چگونگی دسترسی به شکافهای رم در سیستم است. در بعضی مدلها، برای دسترسی، نیازمند باز کردن بسیاری از بخشهای بدنهی دستگاه هستیم؛ اما در موارد زیادی نیز تنها باز کردن یک یا دو پیچ و برداشتن یک پوشش از زیر لپتاپ، برای دسترسی به رمهای آن کفایت میکند.

در این راهنمای نوشتاری ارتقای رم، ما یکی از لپتاپهای پرطرفدار موجود در بازار یعنی لپ تاپ ایسر Aspire E15 را مد نظر قرار دادهایم. این لپتاپ، یکی از محصولات نسبتاً ارزانقیمت ایسر است که امکانات سختافزاری تقریباً خوبی را نیز در اختیار کاربر قرار میدهد. علاوه بر این، در این محصول امکان دسترسی آسان به حافظههای رم و هارد لپتاپ نیز وجود دارد.
چه میزان رم برای یک لپتاپ مناسب است؟
بین قطعات مختلف یک لپتاپ، میتوان گفت حافظهی رم بیشترین قابلیت ارتقا را داراست و اولین گزینه در صورت مواجه شدن با یک لپتاپ کُند، افزایش حافظهی رم آن است. لپتاپی هم که ما به عنوان نمونه در نظر گرفتهایم، مانند بسیاری از مدلهای همقیمت خود در بازار، از 4 گیگابایت رم DDR4 SO-DIMM استفاده میکند و همان طور که گفتیم، یک شکاف اضافی برای ارتقا دارد.
این میزان رم (4 گیگابایت) را میتوان حداقل حجم رم برای افرادی دانست که از سیستمعاملی نظیر ویندوز 10 استفاده میکنند. ویندوز 10 را میتوان روی سیستمی با 2 گیگابایت یا حتی 1 گیگابایت رم نیز اجرا کرد؛ اما با این اعداد در هنگام استفاده از نرمافزارهای جانبی دچار مشکلاتی خواهید بود. وقتی صحبت از نرمافزارهای جانبی میکنیم، منظورمان چیز پیچیده و عجیبی نیست. حتی اگر از آن دسته افرادی باشید که با باز کردن سربرگهای متعدد در گوگل کروم به گشت و گذار در اینترنت میپردازند، دو گیگابایت رم برای شما واقعاً کم خواهد بود.
پیشنهاد کلی ما، حداقل 4 گیگابایت رم برای استفاده از ویندوز 10 است و اگر بتوانید آن را به 8 گیگابایت برسانید، در استفاده از نرمافزارهایی مثل فتوشاپ و بسیاری از بازیها و اجرای برنامههای متعدد همزمان نیز دچار مشکلی (حداقل از جهت رم) نخواهید شد.

یک موضوع دیگر که باید در نظر داشته باشید، بحث پهنای باند حافظهی رم است. بسیاری از پردازندههای جدید توانایی پشتیبانی از حافظه چندکاناله را دارا هستند. هرچه تعداد کانالهای حافظه بیشتر باشد، پهنای باند حافظه نیز بیشتر خواهد بود.
برای مثال، در لپتاپ ایسر Aspire E 15 که از یک حافظهی رم 4 گیگابایتی استفاده میکند، ارتباط با پردازندهی Core i3-7100U در حالت تککاناله است. اگر دومین شکاف را نیز پر کنید، ارتباط به حالت دو کاناله (Dual-Channel) سوییچ کرده و کارایی سیستم در عملیات سهبعدی مثل اجرای بازیها، افزایش خواهد داشت. البته در بسیاری از برنامهها مثل برنامههای آفیس، افزایش پهنای باند حافظه تأثیر خاصی ندارد.
چه نوع حافظهی رمی باید تهیه کنید؟
پس از اینکه مطمئن شدید لپتاپ شما شکاف خالی برای ارتقای رم دارد، باید در مورد نوع حافظهای که میخواهید تهیه کنید، فکر کنید. اولین مورد، بحث انتخاب بین دو نوع متداولDDR3 و DDR4 است. در این مورد، مدل لپتاپ و پشتیبانی آن از نوع حافظهی مربوطه، تعیینکننده خواهد بود. اکثر مدلهای یکی دو سال اخیر، از حافظههای DDR4 پشتیبانی میکنند.
بیشترین حافظههای رم لپتاپ موجود در بازار در حال حاضر، رمهای MHzDDR4-2133 و MHzDDR4-2400 هستند. شاید فکر کنید که در هر صورت، باید به دنبال سریعترین رم موجود در بازار باشید و حتی بالاتر از انواعی که ذکر شد، به فکر تهیهی MHzDDR4-2666 باشید؛ اما باید به این نکته توجه داشته باشید که ممکن است پردازندهی شما سرعتهایی بالاتر از یک حد مشخص را پشتیبانی نکند. مثلا یک پردازندهی Core i3 نسل هشتم، حداکثر از MHzDDR4-2400 پشتیبانی میکند و هر سرعتی بالاتر از آن را به 2400 مگاهرتز کاهش میدهد. پس حواستان باشد که هزینهی اضافی صرف سرعتی که سیستم شما قادر به پشتیبانی از آن نیست، نکنید.
از سویی دیگر توجه داشته باشید مدلهای رم با میزان تأخیر (Latency) مختلف نیز در بازار موجود هستند. قاعدتاً هر چقدر اعداد مربوط به تأخیر رم، کوچکتر باشد، کارایی و سرعت آن رم بالاتر خواهد بود. البته این افزایش کارایی در استفادههای روزمره و عادی چندان به چشم نمیآید. همچنین بعضی رمها نیز از هیتسینکهای آلومینیومی برای بهبود خنکسازی بهره میبرند. دربارهی این موارد هم میتوانیم بگوییم تهیهی این محصولات که گرانقیمتتر هم هستند، معمولاً تفاوت محسوسی در میزان کارایی ایجاد نمیکند.
به طور کلی پیشنهاد میکنیم بیش از مواردی مثل تأخیر، سعی کنید به دنبال برندی باشید که توسط یک شرکت معتبر وارد و ضمانت شده باشد تا در صورت بروز مشکل (که البته خیلی هم اتفاق نمیافتد) به دادتان برسد.
در مورد ظرفیت حافظه، پیشنهاد میشود که به همان میزان حافظهای که روی لپتاپ شما موجود است، یک ماژول جدید تهیه کنید. مثلاً اگر لپتاپ شما یک ماژول 4 گیگابایتی دارد، تهیهی یک رم 4 گیگابایتی دیگر میتواند مناسب و کافی باشد. البته افزودن یک رم 8 گیگابایتی نیز مشکلی ایجاد نخواهد کرد؛ اما پیشنهاد میگردد یک ماژول مشابه با رم فعلی خود تهیه کرده و به سیستم خود اضافه کنید تا حداکثر کارایی ممکن را دریافت کنید. ضمن اینکه در بسیاری از موارد استفاده روزمره، همین مجموع 8 گیگابایت کافی خواهد بود و مقدار بیشتر از آن تفاوت چندانی ایجاد نمیکند.
چگونه یک رم جدید به لپتاپ اضافه کنیم؟
1. پیش از انجام هر کاری، از اینکه لپتاپ شما به طور کامل خاموش شده است (در حالتSleep نباشد) اطمینان حاصل کرده و سپس کابل برق آن را قطع کنید.
2. مرحلهی بعد، دسترسی به محل قرار گرفتن حافظههای رم در لپتاپ است. همان طور که پیشتر گفتیم، در بعضی مدلها نیاز به باز کردن کل بدنهی لپتاپ داریم و بسیاری از مدلهای دیگر، تنها نیاز به باز کردن یک دریچهی مشخص دارند. نحوهی دسترسی به این بخش را میتوان در دفترچهها یا فایلهای PDF راهنمای لپتاپ که روی وبسایت سازنده یا بعضی سایتهای تخصصی تعمیر لپتاپ یافت میشود، مطالعه کرد. در Aspire E15 و بسیاری از محصولات دیگر شرکت ایسر، تنها نیاز به باز کردن 3 عدد پیچ کوچک و باز کردن درِ کاور پشتی لپتاپ داریم تا به رم دسترسی داشته باشیم.
3. در مرحلهی بعد، سعی کنید با لمس کردن یک قطعهی فلزی در اطراف خود، از تخلیهی بار الکتریکی که ممکن است در بدنتان ذخیره شده باشد، اطمینان حاصل کنید. در غیر این صورت احتمال آسیب رساندن به قطعات الکترونیکی لپتاپ وجود دارد.
4. ماژول حافظهای که تهیه کردهاید را روی شکاف مخصوص نصب کنید. روی ماژولهای رم یک بریدگی کوچک در لبهی پایینی وجود دارد که کاملاً وسط قرار نگرفته است. بنابراین همین بریدگی میتواند راهنمای شما در نحوهی قرارگیری و نصب رم روی شکاف باشد؛ زیرا اگر ماژول را برعکس گرفته باشید، بریدگی روی رم و برآمدگی روی شکاف، در مقابل هم قرار نمیگیرند و نمیتوان ماژول را نصب کرد.

پس از اینکه از جهت صحیح حافظه مطمئن شدید، آن را به آرامی به داخل شکاف هُل دهید تا پینهای ماژول کاملاً داخل شکاف قرار گیرد. پس از آن، باید ماژول را به سمت پایین (به طرف بدنهی لپتاپ) فشار دهید تا دو گیرهی فلزی دو طرف، آن را نگه دارند. سپس به آرامی دو طرف رم را به سمت بیرون بکشید و اطمینان حاصل کنید که نصب به درستی انجام شده و حافظه در جای خود، لَق نباشد.

حافظهی رم باید کاملاً مسطح در جای خود قرار گرفته باشد. اگر بخواهید ماژول را از جای خود خارج کنید، باید به طور همزمان، دو گیرهی فلزی اطراف رم را به دو طرف در جهت بیرون رم بکشید تا رم آزاد شده و مقداری بالا بیاید. حالا میتواند آن را به آرامی از جای خود بیرون بکشید.

ماژول حافظه باید کاملاً مسطح در جای خود قرار گرفته و توسط بازوهای فلزی که در تصویر رنگی شدهاند، قفل شود.
آیا رم بیشتر، لپتاپ شما را سریعتر میکند؟
ما در آزمایش ارتقاء لپتاپ خود، یک رم 8 گیگابایتی را به ماژول 4 گیگابایتی موجود روی دستگاه اضافه کرده و با این کار، حافظهی موجود را سهبرابر کرده و پهنای باند را نیز با تغییر از حالت تککاناله به دوکاناله، افزایش دادهایم. نتایج بنچمارک PCMark نسخهی 8 که کارهای اداری معمولی مانند مرور صفحات وب و ویرایش پروندهها را مد نظر قرار میدهد در ادامه قابل مشاهده است:
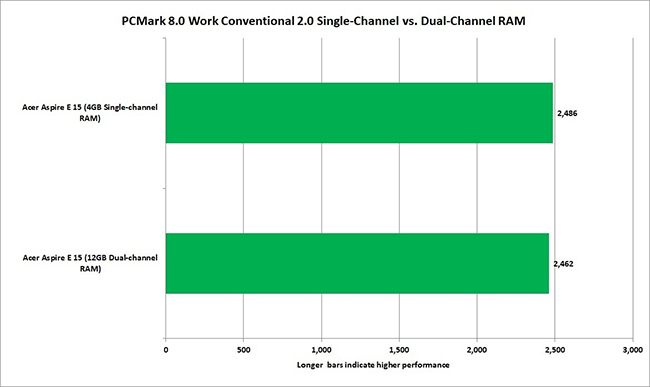
بین حالتهای تککاناله و دوکاناله در کارهای محاسباتی سبک که زیاد از رم استفاده نمیکنند، تفاوت خاصی رخ نمیدهد.
کارهای ساده مثل مواردی که ذکر شد، چندان از حافظه استفاده نمیکنند و 4 گیگابایت برای آنها کافی است. ارتقا به 8 گیگابایت در کارهای سنگینتر و اجرای همزمان برنامهها کمک خواهد کرد. ضمن اینکه برای بسیاری از کاربران عادی لپتاپ، استفاده از بیش از 8 گیگابایت رم، تقریباً هیچ آوردهای نخواهد داشت. به همین دلیل است که باید بگوییم بهتر است افراد، انتظارات خود را از افزایش کارایی با افزایش رم، تا حد معقولی کاهش دهند.
نرمافزار SiSoft Sandra میتواند میزان افزایش تئوری پهنای باند حافظهی ما را در صورت افزودن یک ماژول 8 گیگابایتی و حالت دیگری با استفاده از دو ماژول 8 گیگابایتی نشان دهد. اما باید ببینیم این افزایش تئوری، چه تأثیر عملی و محسوسی خواهد داشت.

تغییر از حالت تککاناله به دوکاناله، پهنای باند حافظه را به میزان قابل توجهی افزایش میدهد.
پهنای باند به کمک گیمینگ میآید
در صورت استفاده از گرافیکهای مجتمع، افزایش پهنای باند با استفاده از رم دو کاناله، بهبود کارایی سیستم را بیشتر نمایش میدهد. با استفاده از 3DMark Cloud Gate شرکتFuturemark، بخش مربوط به کارایی گرافیک را بررسی کردیم و چیزی حدود 28 درصد افزایش کارایی در سوییچ از حالت تککاناله به دوکاناله را شاهد بودیم.
برای بررسی تفاوت بین استفاده از دو ماژول همظرفیت (دو حافظهی 8 گیگابایتی) و دو ماژول با ظرفیتهای متفاوت (یک حافظهی 4 گیگابایتی و یک 8 گیگابایتی)، این دو حالت را نیز با یکدیگر مقایسه کردیم. نتیجه، اختلاف اندکی را نشان میدهد، که میتوان آن را نادیده گرفت.
یک نتیجهی کلی از این بررسی میتواند این باشد که اگر در بازی کردن دچار مشکلات قابل توجهی هستید، افزودن ماژول رم و تغییر از حالت تککاناله به دوکاناله، میتواند تفاوت نسبتاً قابل توجهی ایجاد کند.

در تغییر تککاناله به دوکاناله روی لپتاپ با پردازنده Core i3-7100U و گرافیک مجتمع Intel HD620 حدود 28% افزایش کارایی گرافیکی مشاهده میشود
لینک منبع:https://www.shahrsakhtafzar.com/fa/articles-guides/memory/18722-how-to-add-ram-to-your-laptop