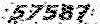اخبار فناوری و شبکه
تازه های شبکه و IT
اخبار فناوری و شبکه
تازه های شبکه و ITایجاد و پیکربندی DNS Zone در ویندوز سرور 2022
نصب و پیکربندی DNS Zone در ویندوز سرور
Domain Name System یا به اختصار DNS یک سرویس اساسی است که نام ها یا سرویس ها را به آدرس های IP و گاهی بالعکس تبدیل میکند. DNS یک سرویس کلیدی است که باید در هر شبکه ای اجرا شود. در واقع DNS سرویسی است که دارای یک پایگاه داده از رکورد ها می باشد. اصلی ترین رکورد DNS که در بخش Forward Lookup Zone قرار دارد A record می باشد. کار Arecord تبدیل اسم به IPv4 می باشد DNS Server به 2 روش نصب می شود:
1- Active Directory Integrated یا درهم آمیخته با Active Directory: در این روش سرویس DNS همراه با سرویس Active Directory نصب می شود. در این روش زمانی که شما می خواهید سرویس Active Directory را پروموت کنید، تیک گزینه DNS را می زنید، در واقع به شما Sujest داده و تیک را به صورت پیش فرض زده است. مهم ترین ویژگی این روش این است که Secure Only می باشد. یعنی تمام Data Base شما Encrypt و رمزنگاری می شود و این به لحاظ امنیتی یک مزیت محسوب می شود.
همانطور که در عکس زیر مشاهده می کنید، زمانی که سرویس Active Directory را پروموت کردیم، تیک گزینه DNS خورده است.
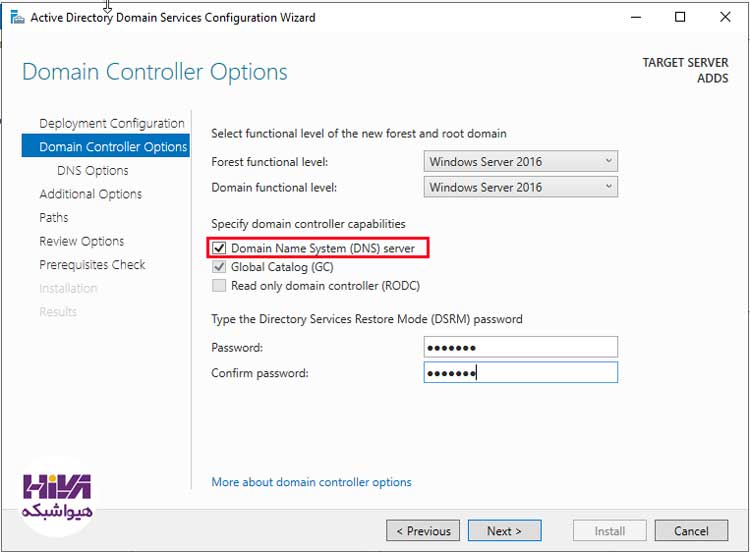
2- نصب و راه اندازی سرویس DNS به صورت Standard: در این روش شما بر روی یک ویندوز سرور به صورت جداگانه سرویس standard را نصب و راه اندازی میکنید. اگر زمانی که می خواهید رول Active Directory را نصب کنید، به همراه آن رول DNS را تیک نزنید، باید بدانید که کلاینت ها نمی توانند Join به Domain شوند و برای اینکه بتوانید کلاینت ها را Join به Domain کنید، باید یک سرویس DNS به صورت جداگانه نصب و راه اندازی کنید و در DNS فایل های Encryption وجود ندارد و این یعنی یک سرویس Non Sccure دارید. برای مطالعه نصب و راه اندازی DNS به صورت استاندارد می توانید به مقاله نصب DNS Server در ویندوز سرور 2022 مراجعه کنید.
تعریف DNS Zone
DNS Zone به عنوان جزء اصلی از سرور DNS، سوابق منابع DNS را ایجاد و ذخیره می کند. این بدان معناست که DNS Zone ها تمام رکورد های منبع فضای نام DNS را در خود ذخیره می کنند و با توجه به آن سوابق، سرور DNS، نام ها را به آدرس های IP بر اساس پرس و جو های DNS توسط مشتریان حل می کند. سرورهای DNS، یک DNS Zone را مدیریت می کنند. این پیکربندی بسیار مهم است و باید بلافاصله پس از نصب سرویس DNS انجام شود. از این رو، در این بخش از آموزش نحوه ایجاد و پیکربندی یک DNS Zone در ویندوز سرور 2022 را به شما آموزش می دهیم.
پیش از شروع، نیاز به درک جامعی از انواع DNS Zone و عملکرد آنها داریم. به همین دلیل است که ابتدا مروری کوتاه بر انواع DNS Zone و عملکرد آنها خواهیم داشت. سپس، DNS Zone از همه نوع را در یک بخش جداگانه ایجاد و پیکربندی خواهیم کرد.
Forward Lookup Zone و Reverse Lookup Zone
پیش از شروع ایجاد و پیکربندی DNS Zone در ویندوز سرور 2022 نگاهی به انواع DNS Zone می اندازیم. به طور کلی، دو نوع Zone در سرور DNS موجود است. اولین مورد، Forward Lookup Zone است که نام ها و گاهی اوقات سرویس ها را به آدرس های IP تبدیل می کند. دومین مورد، Reverse Lookup Zone است که آدرس های IP را به نام ها تبدیل می کند.
بطور معمول همیشه در هر محیط شبکه ای از نوع اول استفاده می کنیم و به دلایل امنیتی به ندرت از نوع دوم استفاده می شود. علاوه بر این، ما چهار نوع Zone داریم که می توانیم در هر یک از این دو کلاس فوق ایجاد و پیکربندی کنیم. در واقع، وقتی در مورد پیکربندی Zone صحبت می کنیم، یکی از این چهار نوع را پیکربندی می کنیم. چه در Forward Lookup Zone یا Reverse Lookup Zone هر جا که آنها را ایجاد کنیم، مطابق با آن عمل می کنند. اکنون، بیایید هر یک از این چهار نوع Zone را که میتوانیم ایجاد و پیکربندی کنیم، ببینیم.
1.Primary DNS Zone
همانطور که از نام آن مشخص است، Primary DNS Zone در واقع DNS Zone اصلی است که سرور DNS اصلی، میزبان آن است. وقتی برای اولین بار در DNS یک zone می سازیم باید از نوع primary باشد. این zone ،هم نوشتنی و هم خواندنی است. این DNS Zone یک کپی از داده های خوانده یا نوشته شده را ذخیره می کند. این zone منبع اصلی اطلاعات است و کپی های اصلی از اطلاعات zone را در یک local file یا در ADDS ذخیره می کند، وقتی zone در یک فایل ذخیره می شود، به صورت پیشفرض این فایل zone_name.dns نامیده می شود و در پوشه ی %windir%\System32\Dns ، روی سرور قرار می گیرد. تمامی zone ها باید نام داشته باشند، یعنی براساس name.name باشند. برای مثال edu.hiva- network.ir یک نام دامنه است.
2.Secondary DNS Zone
Secondary DNS Zone یک کپی فقط خواندنی از Zone DNS اولیه را ذخیره می کند. این zone هم مانند primary zone است با این تفاوت که DNS سرور Backup است و وقتی ما یک DNS سرور primary داریم قطعا وجود نسخه ی پشتیبان برای آن جز ضروریات است، secondary zone فقط خواندنی (Read only) است و ما نمی توانیم یک رکورد منبع جدید را در یک Secondary DNS Zone حذف یا اضافه کنیم. هرچیزی که در primary zone ساخته شود در secondary zone هم ساخته خواهد شد که به این فرآیند zone transferring می گویند. secondary zone یک کپی از primary zone است و روی ADDS نمی تواند ذخیره شود و به دلیل اینکه secondary zone ها از نوع استاندارد هستند پایگاه داده آنها در پوشه ی DNS در system32 ذخیره می شود. این zone درخواست ها را به primary zone ارجاع می دهد.
3.Stub DNS Zone
یک Stub DNS Zone بسیار شبیه به یک Secondary DNS Zone است. اما این DNS Zone یک کپی از رکورد های منبعی که فقط Name Serverهای یک primary zone dns و (نه همه رکورد های منبع یک Primary Zone) را دارد، ذخیره می کند. مانند ارتباط DNS Zone های اولیه و ثانویه، از آن برای کاهش بار روی سرور DNS اولیه، جلوگیری از یک نقطه خرابی و کاهش استفاده از منابع دیگر استفاده میشود.
این Zone در واقع یک کپی از یک Primary Zone است که صرفا حاوی رکوردهای ضروری برای شناسایی Zone ای است که حاوی کلیه رکوردهای Authoritative برای آن Zone است. Stub Zone تا حدود زیادی با Secondary Zone شباهت دارد با این تفاوت که در Secondary Zone کلیه رکورد هایی که در Primary Zone قرار دارد، وجود دارد. اما در Stub Zone صرفا رکورد های ضروری برای شناسایی سرور هایی که رکورد های مورد نظر را در درون خود نگه می دارد. معمولا زمانی از Stub Zone استفاده می کنیم که می خواهیم چندین DNS Namespace متفاوت را برای کاربران خود سرویس دهی کنیم. شما نمی توانید تغییراتی در Stub Zone ایجاد کنید مگر اینکه در Primary Zone ای که از آن گرفته شده است تغییری ایجاد شود.
رکورد هایی که در Stub Zone قرار می گیرند به شرح زیر می باشد :
- رکوردهای SOA یا Start Of Authority Records
- Host name یا A رکوردهای تمام سرورها. جهت مطالعه بیشتر نواع Record ها و کاربردهای آن می توانید به مقاله معرفی انواع Zone در ساختار DNS سرورهای مایکروسافت مراجعه کنید.
- NS یا Name Server رکوردهای تمام Name Server های معتبر در زون ها که Glue record نام دارند
- SRV (service) و MX و A رکوردهای های مربوط به host ها را ندارد.
پس همانطور که بدیهی است یک Secondary Zone بسیار بزرگتر از یک Stub Zone است. این حجم کوچک Stub Zone ها باعث می شود که ترافیک حاصل از Replication Zone در شبکه بسیار ناچیز باشد، چرا که رکوردهای NS به ندرت تغییر می کنند و در نتیجه نیاز به Replication در آنها زیاد احساس نمی شود. همچنین از آنجا که بیشتر DNS سرورها طوری طراحی می شوند که از ایجاد ترافیک حاصل از Zone Transfer به Secondary Zone جلوگیری شود، تنها SOA ,NS و A رکورد ها در Stub Zone برای Name Server ها درخواست می شوند.
در نهایت یکی از مواردی که باعث برتری Stub Zone ها نسبت به Secondary Zone ها می شود این است که Stub Zone ها می توانند Active Directory Integrated باشند اما Secondary Zone ها نمی توانند. از این رو به راحتی می توان عمل Replication را بین Stub Zone و Domain Controler ها انجام داد. توجه کنید که استفاده از Stub Zone در مواقعی که بیش از یک Forest داریم توصیه می شود. از Stub Zone ها به دلیل کاهش ترافیک Zone Transfer بین دو مجموعه ای که به وسیله WAN با یکدیگر ارتباط برقرار کرده اند استفاده می شود.
4.Active Directory Integrated (ADI) DNS Zone
Active Directory Integrated DNS Zone یا به اختصار ADI zone، فقط می تواند بر روی یک سرور DNS میزبانی شود که Domain Controller نیز است. با استفاده از ADI Zone، تمام رکورد های منبع به طور خودکار بین دو سرور DNS تکرار می شوند. این بدان معناست که هر تغییری در یک طرف، در طرف دیگر تکرار می شود. این نوع، امن ترین است زیرا تکرار ها رمزگذاری شده اند.
اکنون که درک مفهومی از هر نوع DNS Zone داریم، به صورت عملی هر یک را در یک بخش جداگانه پیکربندی می کنیم.
نصب و پیکربندی Primary DNS Zone در ویندوز سرور 2022
یکی از انواع DNS Zone در ویندوز سرور 2022 ، Primary DNS Zone می باشد. این نوع Zone در DNS استاندارد ایجاد می شود. بنابراین شما ابتدا باید یک سرویس DNS به صورت جداگانه نصب و راه اندازی کنید (که ما این کار را انجام دادیم)، سپس این zone را در آن ایجاد کنید. در ادامه نحوه ایجاد و پیکربندی این Zone را به صورت گام به گام طی می کنیم.
مراحل ایجاد و پیکربندی Primary DNS Zone
کنسول DNS Manager را باز می کنیم. برای انجام این کار، می توانید به Server Manager رفته بر روی Tools کلیک کرده و گزینه DNS را انتخاب کنید.

تحت نام سرور در کنسول مدیریت DNS، می توانیم یک Zone جدید از Forward Lookup Zone و Reverse Lookup Zone ایجاد کنیم. هر کدام را که قصد ایجاد آن را داریم، روی آن راست کلیک کرده و گزینه New Zone را انتخاب می کنیم. سپس روی دکمه Next در صفحه اول کلیک می کنیم.

صفحه اول، صفحه خوش آمد و توضیحات می باشد، بر روی Next کلیک می کنیم.

اگر سرویس Active Directory داشتیم برای ایجاد یک Primary DNS Zone ، می توانستیم گزینه Store the zone in Active Directory که بتوان Record ها در Active Directory ذخیره کرد را انتخاب کنیم. اما چون DNS Server ما استاندارد است این گزینه برای ما غیرفعال است .
در واقع وقتی گزینه Store the zone in Active Directory تیک دار شود، وZone در Active Directory ذخیره شود، در میان همه Domain Controller ها بصورت خودکار Replicateمی شود.

در کنسول Zone Name، نام Zone خود را تایپ کرده و برای ادامه بر روی Next کلیک می کنیم.

حالا فایل zone را پیکربندی می کنیم. اولین گزینه را برای ایجاد یک فایل zone جدید انتخاب می کنیم و بر روی Next کلیک می کنیم. DNS Zone، یک فایل برای ذخیره سوابق منابع مرتبط ایجاد می کند. این فایل در پوشه C:\Windows\System32\dns ذخیره خواهد شد.
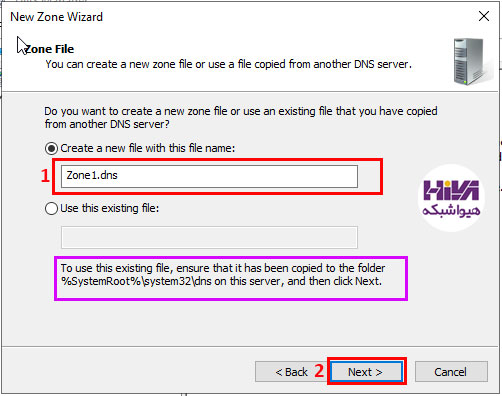
تنظیمات این مرحله نیز بصورت پیشفرض بر روی عدم آپدیت خودکار می باشد که به کلاینت ها امکان اپدیت خودکار رکوردهای DNS را نمی دهد ، این مرحله را نیز بدون تغییر گذاشته و به مرحله بعد می رویم.

در نهایت در صفحه آخر بر روی Finish کلیک می کنیم.

پیکربندی نحوه انتقال در Primary DNS Zone
پس از ایجاد یک DNS Zone در ویندوز سرور 2022 لازم است نحوه انتقال اطلاعات آن را نیز پیکربندی نماییم. ما یاد گرفتیم که چگونه یک Primary DNS Zone جدید را در سرور 2022 ایجاد و پیکربندی کنیم. پیکربندی انتقال Zone، سرور(هایی) را مشخص می کند که Primary DNS Zone ما باید اطلاعات خود را با آن رد و بدل کند. برای پیکربندی Zone Transfer مراحل زیر را دنبال می کنیم.
بر روی DNS Zone خود کلیک راست کرده و گزینه Properties را از لیست انتخاب می کنیم.

در صفحه مشخصات Zone، تب Name Servers را انتخاب کرده و روی دکمه Add کلیک می کنیم.
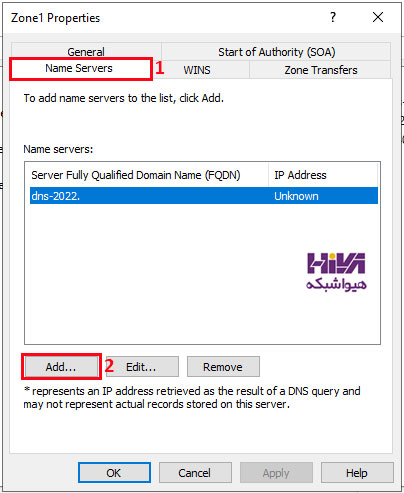
در صفحه ثبت نام سرور جدید، نام یا آدرس IP سرور ثانویه را که میخواهیم رکورد های منبع این Zone با آن رد و بدل شود را تایپ می کنیم برای حل آن از دکمه Resolve استفاده می کنیم. پس از افزودن سرور(های) ثانویه، روی دکمه OK کلیک می کنیم.( به علامت هشدار اهمیت ندهید.) در نهایت پنجره Properties zone را می بندیم.

مراحل ایجاد و پیکربندی Secondary DNS Zone
یک Secondary DNS Zone، همانطور که قبلا توضیح دادیم، یک کپی فقط خواندنی از primary DNS zone است که با تکرار رکوردهای primary DNS zone مرتبط با آن، خود را به روز می کند. همچنین از نظر مراحل پیکربندی بسیار شبیه به هم هستند. با این حال مراحل ایجاد و پیکربندی این DNS Zone در ویندوز سرور 2022 را ادامه می دهیم. این نوع Zone در DNS هایی که با Active Directory نصب و راه اندازی می شود ایجاد می گردد.
برای ایجاد یک Secondary Zone ما نیازمند دو سرور هستیم. در این سناریو ما در سرور اول که سرور DNS ما بود primary DNS zone را ایجاد کردیم. سپس به سرور دوم که Root Tree می باشد رفته و اقدامات Replicate را انجام می دهیم. کنسول مدیریت DNS را در سرور دوم باز می کنیم.
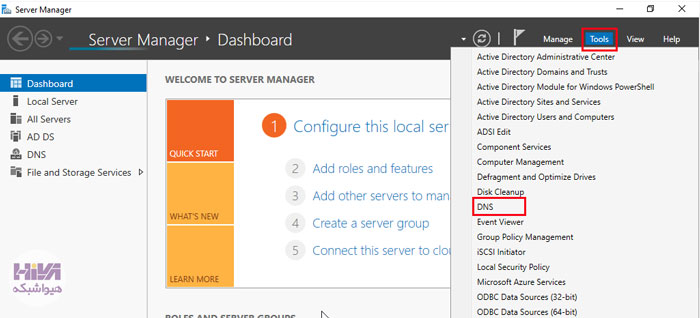
یک Nwe Zone ایجاد می کنیم.

بر روی Next کلیک می کنیم.

همانطور که در تصویر زیر نشان داده شده است گزینه Secondary Zone را برای ایجاد یک Secondary DNS Zone انتخاب می کنیم. سپس بر روی دکمه Next کلیک می کنیم.
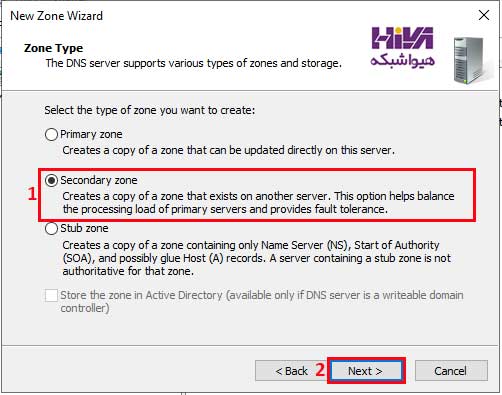
نام Secondary DNS zone را وارد نمایید. در این مرحله نام Zone ای که می خواهیم با یکدیگر مرتبط شوند را اضافه می کنیم. ما در اینجا نام Zone1 که مرحله قبل ساخته بودیم را اضافه کردیم سپس بر روی Next کلیک می کنیم.

در این مرحله IP دامنه ای که در مرحله قبل وارد کرده ایم را وارد کرده و سپس بر روی قسمت سفید رنگ کلیک می کنیم، زمانی که IP تیک سبز گرفت بر روی Next کلیک می کنیم.
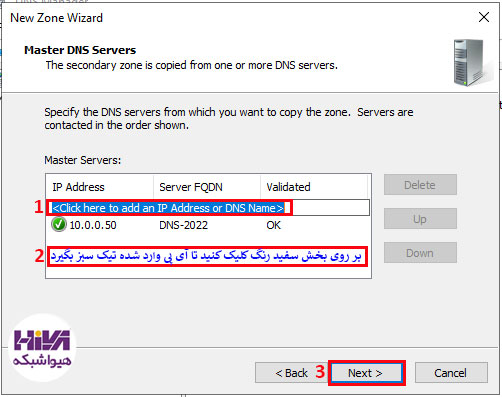
در کادر بنفش رنگ اطلاعات Secodary Zone را مشاهده می کنید در نهایت روی دکمه Finish کلیک می کنیم.

بعد از ساخت New Zone در این دامنه می بینید که Zone ساخته شده ضربدر قرمز دارد. این ضربدر قرمز به این دلیل می باشد که سرور مقابلی که ما می خواهیم با او ارتباط داشته باشیم هنوز به این دامنه اجازه ارتباط نداده است.

برای اینکه ارتباط برقرار شود، باید به تنظیمات DNS دامنه ای که می خواهیم با آن Trust داشته باشیم برویم. اکستنشن کنار Forward Lookup Zone را باز کرده و بر روی نام Zone ای درست کرده ایم کلیک راست می کنیم و سپس بر روی Propertiese کلیک می کنیم.

به تب Zone Transfers می رویم و سپس تیک گزینه Allow zone transfer را می زنیم و گزینه سوم only to the following servers را زده و در نهایت بر روی Edit کلیک می کنیم.

در کادر شماره 1، آدرس IP سروری که Zone را ایجاد کرده وارد می کنیم و سپس در بخش سفید رنگ صفحه کلیک کرده تا IP وارد شده تیک سبز بگیرد و در نهایت بر روی Next کلیک می کنیم.

حالا بر روی Notify کلیک می کنیم.
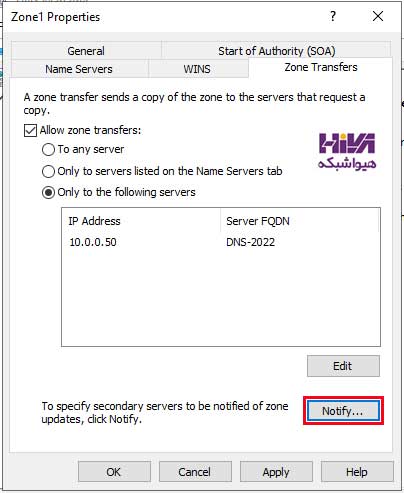
دوباره مانند مرحله قبل آدرس IP را در کادر مربوطه وارد کرده در بخش سفید رنگ کلیک می کنیم و در نهایت بر روی ok کلیک می کنیم.

و در نهایت بر روی Apply و ok کلیک می کنیم تا پیکربندی تمام شود.

حالا اگر به Domain ای که در آن New Zone را ساخته بودیم برگردیم می بینیم که دیگر ضربدر قرمز وجود ندارد و Zone فعال شده است.
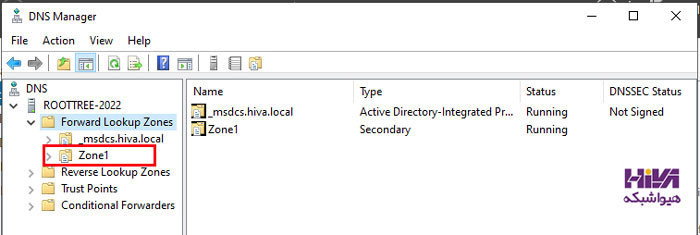
ایجاد Record
برای تأیید و بررسی این ارتباط، ابتدا به صورت دستی یک Record جدید در بخش DNS ای که Primary Zone را ایجاد کرده ایم، می سازیم. سپس، بررسی می کنیم که آیا این Record در Secondary DNS zone که در سرویس RootTree-2022 ساخته بودیم، ایجاد شده یا خیر.
بنابراین بر روی Zone ای که در سرور DNS ایجاد کرده ایم راست کلیک کرده و گزینه New Host A یا(AAAA) را از لیست انتخاب می کنیم.

در بخش آدرس IP سایتی که می خواهیم برای آن رکورد ایجاد کنیم را در کارد تایپ می کنیم سپس بر روی Add Host و در نهایت بر روی دکمه Done کلیک می کنیم.

همانطور که مشاهده می کنید Record در سرور DNS ایجاده شد.

در سرور Secondary DNS (در مثال RootTree-2022 می باشد)، روی Secondary Zone کلیک می کنیم تا ببینیم که آیا رکوردی که در ناحیه اصلی ایجاد کرده ایم در این بخش اضافه شده است یا خیر. به یاد داشته باشید که ممکن است چند ثانیه طول بکشد تا تکرار شود. بنابراین، پنجره مدیریت DNS را در سرور دوم Refresh کنید.

مراحل ایجاد و پیکربندی Stub DNS Zone
در این بخش، به این موضوع می پردازیم که چگونه می توان یک Stub DNS Zone ایجاد و پیکربندی کرد. کنسول مدیریت DNS را باز می کنیم و یک DNS Zone جدید ایجاد می کنیم.
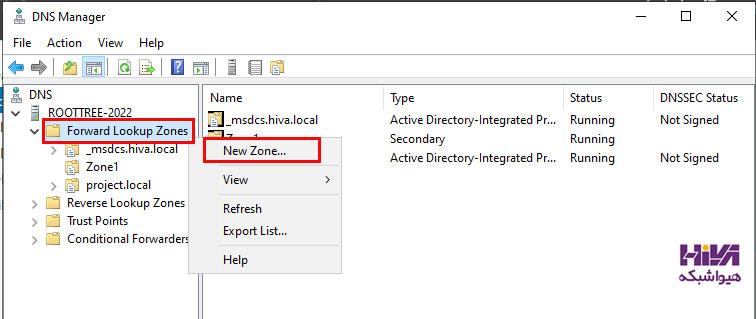
صفحه اول که صفحه توضیحات می باشد را Next می کنیم.
گزینه Stub zone را در پنجره Zone Type انتخاب می کنیم. برخلاف Secondary Zone که گزینه Store the zone in Active Directory فعال نیست، این گزینه در Setub Zone فعال می باشد. می توانید این گزینه را تیک بزنید.

اگر تیک گزینه Store the zone in Active Directory را فعال کنیم، در این مرحله باید نحوه Replication Zone بین Domain Controller های Domain مشخص شود. در این مرحله گزینه To all dns servers running on domain controllers in this domain:: hiva.local را می توان فعال کرد. بر حسب نیاز می توانید گزینه انتخابی تان را عوض کنید. سپس بر روی Next کلیک می کنیم.

نام Stub zone را وارد می کنیم.

IP سرور اصلی (سرور اصلی که primary DNS zone را میزبانی می کند) را مانند Secondary DNS zone اضافه می کنیم.

و در نهایت بر روی Finish کلیک می کنیم.

ما یک Stub Zone را پیکربندی کردیم. این کار ساده است و تقریباً به همان مراحل پیکربندی Secondary DNS zone نیاز دارد همانطور که پیش تر بیان کردیم؛ یکی از مواردی که باعث برتری Stub Zone ها نسبت به Secondary Zone ها می شود این است که Stub Zone ها می توانند Active Directory Integrated باشند اما Secondary Zone ها نمی توانند.
بنابراین به راحتی می توان عمل Replication را بین Stub Zone و Domain Controler ها انجام داد. توجه کنید که استفاده از Stub Zone در مواقعی که بیش از یک Forest داریم توصیه می شود. از Stub Zone ها به دلیل کاهش ترافیک Zone Transfer بین دو مجموعه ای که به وسیله WAN با یکدیگر ارتباط برقرار کرده اند استفاده می شود.
ایجاد و پیکربندی (Active Directory Integrated (ADI) DNS Zone)
همان طور که پیش تر نیز گفته شد، ADI Zone را می توان فقط بر روی سرورهای DNS، که Domain Controller نیز هستند، میزبانی کرد.
در ایجاد این نوع DNS Zone ما به یک سرویسی نیاز داریم که Domain Controller باشد. بنابراین کنسول مدیریت DNS یکی از Domain Controller را باز می کنیم.
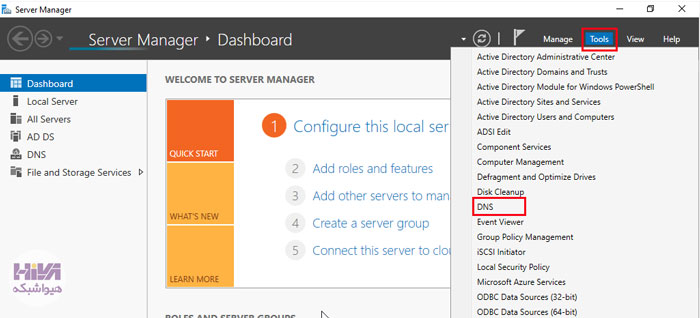
یک DNS Zone جدید از نوع Primary ایجاد می کنیم.

طبق روال همیشگی صفحه اول که صفحه توضیحات می باشد را Next می کنیم.

برای ایجاد یک Primary DNS Zone ، اولین گزینه را انتخاب می کنیم چون ما Active Directory داریم می توانیم گزینه Store the zone in Active Directory را انتخاب کنیم تا رکورد ها درActive Directory ذخیره شوند. همچنین می توانید تیک این گزینه را بردارید همانطور اگر سرویس DNS با سرویس Active Directory نصب نشده باشد، گزینه Store the zone in Active Directory غیرفعال است و نمی شود آن را تغییر داد.
وقتی Zone در Active Directory ذخیره شود، در میان همه Domain Controller ها بصورت خودکار Replicate می شود. حالا بر روی Next کلیک می کنیم.
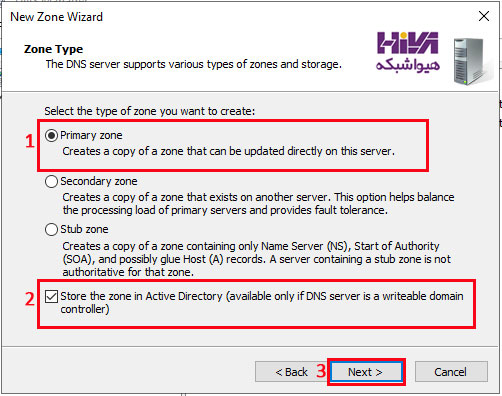
محدوده رد و بدل شدن داده و برقراری ارتباط را برای ADI Zone که باید رکورد های منبع خود را در آن تکرار کند، انتخاب می کنیم. به طور معمول از یکی از دو گزینه اول استفاده می کنیم. اولین مورد این است که Zone برای همه سرور های موجود در Forest تکرار شود و گزینه دوم این است که آن را به همه سرور های دامنه تکرار کند. این بستگی به محیط شما و برنامه متناسب با آن دارد. پس از انتخاب گزینه مورد نظر، بر روی Next کلیک می کنیم.

یک نام برای ADI DNS خود تایپ می کنیم و برای ادامه روی Next کلیک می کنیم.

DNS Server شامل بخش های زیر می باشد:
Forward Lookup Zone : کار تبدیل اسم به IP در این بخش انجام می شود.
Reserve Lookup Zone : کار تبدیل IP به اسم در این بخش انجام می شود.
Conditional Forwarders : چنانچه درخواستی برای اسم یا IP به DNS server فرستاده شد در زمان 5 ثانیه قادر به پاسخگویی نباشد، درخواست به DNS server دیگری فرستاده می شود.
هنگامی که DNS همراه با Active Directory نصب می شود، اگر وارد بخش DNS شویم و بر روی نام domain کلیک راست کرده و Properties بگیریم، سربرگ هایش قابل مشاهده می باشد. جهت آشنایی با این سربرگ ها می توانید به مقالات مفاهیم DNS Server (بخش اول) و مفاهیم DNS Server (بخش دوم) مراجعه کنید.
منبع: هیواشبکه